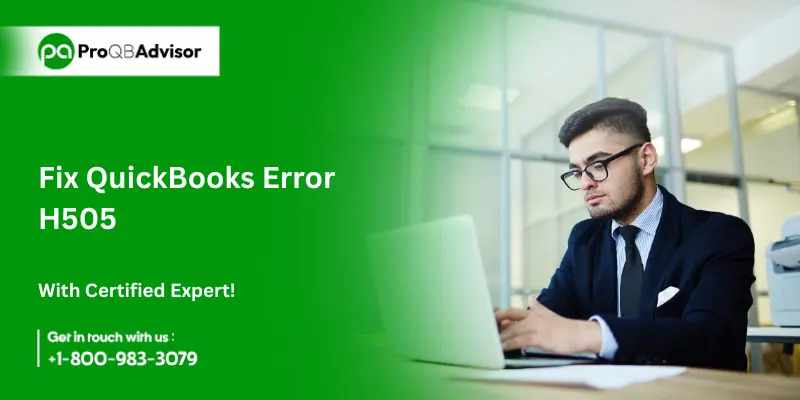
If you've encountered QuickBooks Error H505, it typically indicates that the computer on which the QuickBooks company file is located needs additional configuration. This error occurs when QuickBooks Desktop tries to connect to the company file but can't communicate with the server. Here’s how you can resolve it:
Understanding QuickBooks Error H505
QuickBooks Error H505 belongs to a group of errors known as H-series errors. These errors occur when QuickBooks Desktop is unable to communicate with the server hosting the company file. Specifically, Error H505 indicates that the computer on which the QuickBooks company file is located needs additional configuration due to:
Incorrect hosting configuration settings.
Firewall settings block access to the company file.
Damaged or incorrect .ND file.
Multiple instances of QuickBooks Database Server Manager running on the server computer.
Steps to Resolve QuickBooks Error H505
Follow these steps to fix Error H505 and get your QuickBooks up and running smoothly again:
Step 1: Verify Hosting Settings
Open QuickBooks on all workstations.
Go to File menu > Utilities > Stop Hosting Multi-User Access on all workstations, except the server.
Go to File menu > Utilities > Host Multi-User Access on the server computer.
Step 2: Check Firewall Settings
Configure Firewall settings to allow QuickBooks Desktop communication:
Go to Control Panel > Windows Firewall > Allow a program or feature through Windows Firewall.
Add QuickBooks Desktop and QuickBooks Database Server Manager to the exceptions list.
Step 3: Verify .ND File
The .ND file is a configuration file allowing QuickBooks to access the company file in a network.
Locate the folder where the company file is stored.
Find the corresponding .ND file for your company file (e.g., MyCompanyFile.qbw.nd).
Right-click on the .ND file and select Rename (e.g., MyCompanyFile.qbw.nd.old).
Re-scan the company file using QuickBooks Database Server Manager:
Open QuickBooks Database Server Manager from the Windows Start menu.
Click Scan Folders to browse and select the folder where the company file is stored.
Click Scan.
Step 4: Verify Hosting on the Server
Open QuickBooks Database Server Manager from the Windows Start menu.
Go to the Scan Folders tab.
Click Add Folder to add the folders storing your company files.
Click Scan to scan the folders for company files and make sure the QuickBooks company files appear in the QuickBooks Company Files Found area.
Step 5: Test Connectivity
Open QuickBooks on each workstation and try to open the company file.
If Error H505 persists, restart all workstations and the server.
Verify that QuickBooks services are running on the server computer:
Press Windows + R to open the Run dialog.
Type services.msc and press Enter.
Locate QuickBooksDBXX (XX represents the year of QuickBooks Desktop) and QBCFMonitorService.
Ensure both services are Running and set to Automatic startup.
Conclusion!!
By following these steps, you should be able to resolve QuickBooks Error H505 and regain access to your company file. These troubleshooting steps address the common causes of Error H505, ensuring that your QuickBooks Desktop operates smoothly in a multi-user environment.
Continue to experience issues after following these steps. It may be beneficial to consult with a QuickBooks professional or contact QuickBooks Support for further assistance tailored to your specific setup and configuration.


Write a comment ...